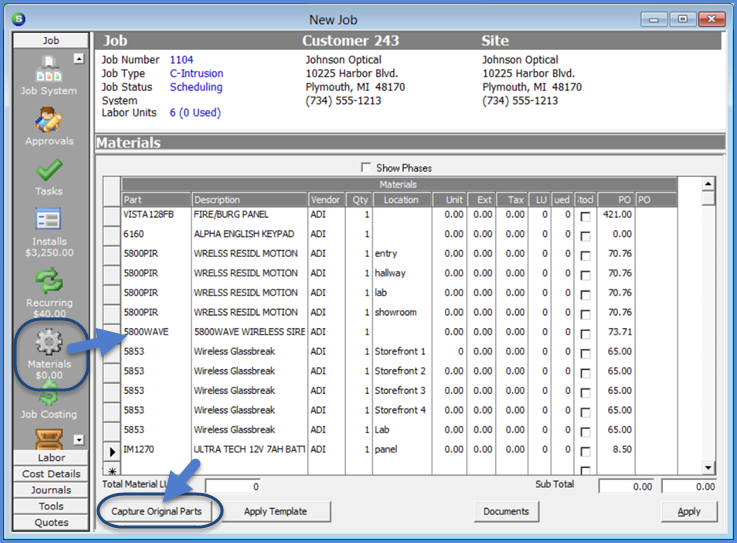
Job Management Creating a New Job Creating a New Job from a Prospect
Creating a New Job from a Prospect (continued)
Materials Setup
18. The Materials form is used to create a list of inventory parts that will be used in the System installation. This form also displays the quantity of parts that have been issued to the Job from a warehouse or from the receipt of a Purchase Order.
If the customer is being invoiced for the individual parts, when parts are selected, the unit sales price will default into the part line. You may override the sales price if the customer is being charge a different amount. Any part lines with a unit price will print on the customer Job Invoice. If unit prices default into the part line but the customer is being invoiced a lump sum amount for all parts, you must zero out the part price, otherwise the part will be included on the customer Job Invoice.
There is a setting on each Job Type that automatically zeros out part prices; if this setting is in effect for the Job being processed, you will not be permitted to enter a sales price for parts; amounts for parts must be invoiced under the Install Charges.
Any amounts displayed in the LU (Labor Units) column are defaulted from the part setup. The application will multiply the quantity of the part times the labor units from the Part setup to arrive at a total estimated labor units for the job based on the materials list. If the total labor units calculated is less than the labor units estimated by the salesperson on the quote, you may enter the difference lacking on an Install charge line. You may also manually override the defaulted labor units on part lines if necessary.
If your company is tracking the location of where devices are installed at the site, you may enter up to 50 characters into the Location field of the part lines. For example if the job will use four motion detectors, you will enter four lines of the same part number and enter the location for each device.
Once the Materials list has been saved, the Capture Original Parts button will be displayed at the lower left of the list. Clicking this button and then the Apply button, saves the original parts lists and creates a new "Working Parts List". If any changes need to be made to the parts list after the capture, this is done from the working parts list. You may toggle back and forth between the original parts list and the working parts list to see what changes have been made as the job progresses. User Permission is required to use the Capture Original Parts button.
After "Capturing" the original parts list, if it is discovered the capture was performed before the parts list was completed, a User with the appropriate permission will have access to the Override Parts Capture button. Clicking the Override Parts Capture button will create a new Original and Working parts list.
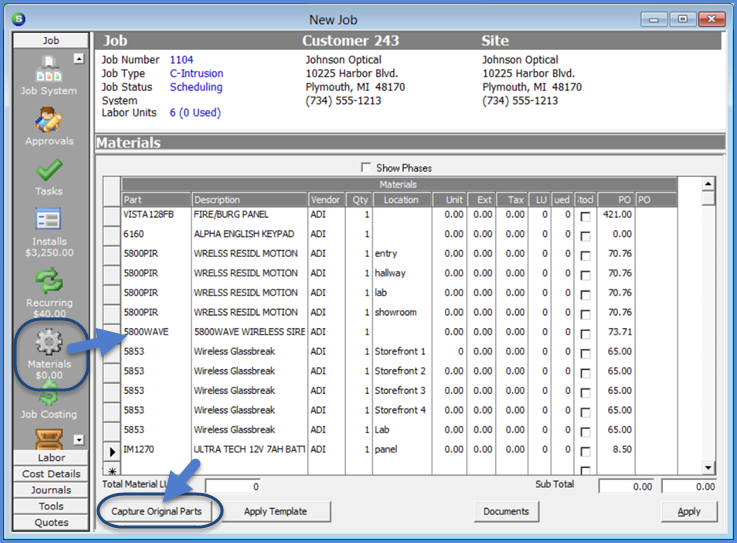
10336
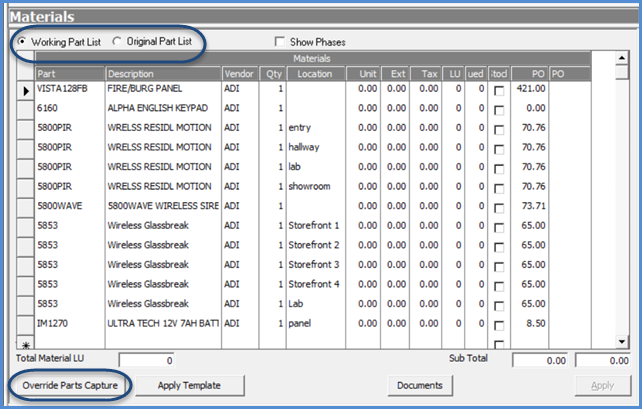
10336-1
Previous Page Page 14 of 21 Next Page