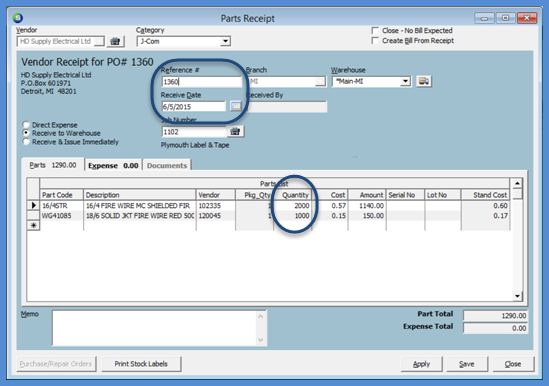
Job Management Purchasing Parts and Expense Items Receiving Purchase Orders
Receiving a Purchase Order from Inventory module (continued)
4. The Parts Receipt form will be displayed filled in with information from the Purchase Order. Fill out this form according to your company policy and procedures. Key data entry fields will be described below.
Reference - This field will auto-fill with the Purchase Order Number; you may accept this default or enter the document number found on the parts packing list. This may be an invoice number, sales order number or a shipper number depending on your Vendor packing list format. This number will be used by accounts payable in matching the receipt to the bill that will be received for the parts.
Receive Date - This field will default to today's date; make certain to enter the exact date on which the parts were received.
On the Parts tab, verify the part numbers and quantities being received. If a partial shipment is received, change the quantity on the part line to indicate the actual quantity being received. If any of the parts on the PO were not included in the shipment, highlight the entire Part row, then click on the delete key on your keyboard to remove the part from the receipt record. If a partial shipment was received, the Purchase Order will remain open. When receiving the balance of the Purchase Order, the next Part Receipt form will automatically fill in with the quantities remaining to be received.
When finished, click the Save button to save the Receipt. If your company has subscribed to SedonaDocs, and you want to attach a document to the Receipt record, instead of clicking on the Save button, click on the Apply button then navigate to the Documents tab and scan in or attach an existing document. When finished click the Save button to save the Document(s) to the Receipt record.
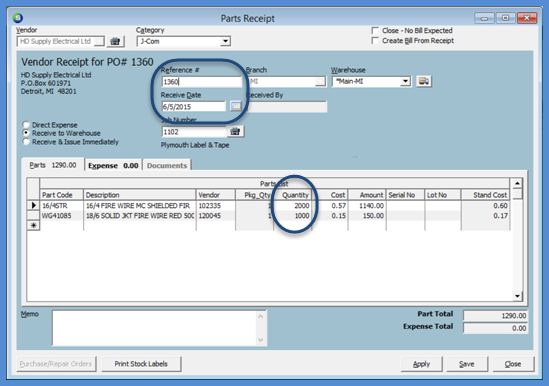
10758
Previous Page Page 3 of 3