SedonaSchedule SedonaSchedule Processing Transactions Receiving a PO for a Service Provider
Receiving a Purchase Order for a Service Provider [Vendor Service Ticket] (continued)
Once the Receive button has been clicked, the SedonaOffice icon on your Task Bar will begin to blink. The Purchase Order Receiving form is processed through the main SedonaOffice application. Click on the blinking SedonaOffice icon on your Task Bar.
![]()
25556
The Receipt form will be displayed. Information from the Purchase Order will auto-fill into this form. In the header area of the Receipt form, in the Reference field you may enter the PO number or if you have the Vendor Bill in front of you, type in the Vendor's Invoice number.
If your company has subscribed to SedonaDocs and it is your company policy to attach a document to the Receipt, then click the Apply button located at the bottom of the form. You may then click on the Documents tab and scan in the desired document(s).
If you are not attaching a document or do not subscribe to SedonaDocs, just click the Save button when finished.
The Close Purchase Order confirmation message will be displayed. If you are ready to close the Purchase Order, click on the Yes button.
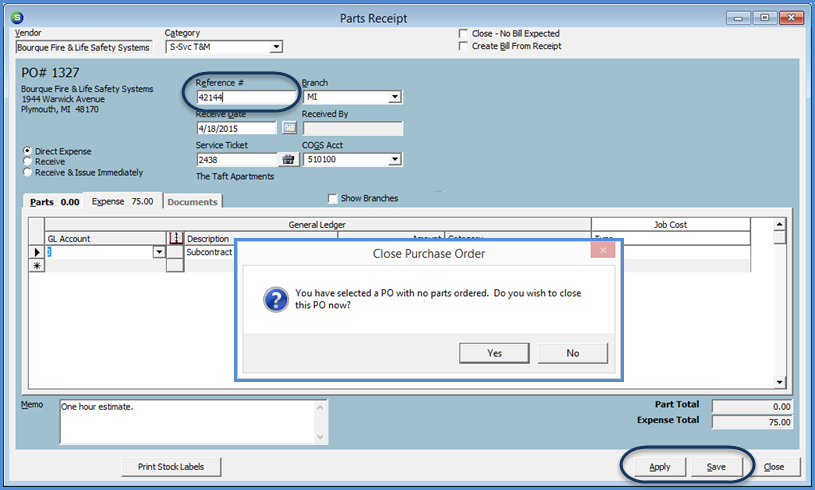
25556-1
Previous Page Page 3 of 4 Next Page