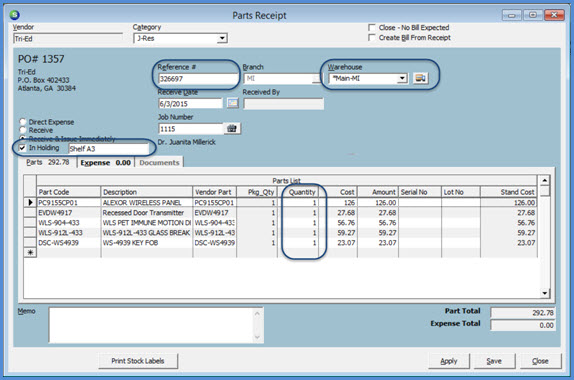
Job Management Purchasing Parts and Expense Items Receiving Purchase Orders
Receiving a Purchase Order from the Accounts Payable Module (continued)
3. The Parts Receipt form will be displayed filled in with information from the Purchase Order. Fill out this form according to your company policy and procedures. The data entry fields will be described below.
Reference - Enter the document number found on the parts packing list. This may be an invoice number, sales order number or a shipper number depending on your Vendor packing list format. This number will be used by accounts payable in matching the receipt to the bill that will be received for the parts.
Receive Date - This field will default to today's date; make certain to enter the exact date on which the parts were received.
Receiving Method
·Direct Expense - If this option is selected, the parts will be issued to the Job and the part cost will either be expensed immediately or post to the WIP account associated with the Job Type. Using this method, parts do not move through a warehouse. The cost on the Purchase Order is the cost that will be applied to the Job.
·Receive [to Warehouse] - If this option is selected, the parts will be received into the warehouse specified. A User will then have to perform a separate transaction to issue the parts to the Job. To eliminate the Issue transaction step, select the Direct Expense option or the Receive & Issue Immediately option below this option.
·Receive & Issue Immediately - Select this option to receive the parts to the warehouse and also perform the transaction which will issue the parts to the Job.
In Holding - If this option is selected, a text field will be displayed to the right of this option. If the parts are being held in the warehouse and are not immediately being issued to an Installer, you may select this option then enter the location of where the parts are being stored. Later, the parts may be taken out of the holding area and issued to an Installer. The In Holding option is only available when using the Receive & Issue Immediately option. Instructions for taking parts out of holding is covered in the Issue Parts topic section.
Purchase Orders for Parts
On the Parts tab, verify the part numbers and quantities being received. If a partial shipment is received, change the quantity on the part line to indicate the actual quantity being received. If any of the parts on the PO were not included in the shipment, highlight the entire Part row, then click on the delete key on your keyboard to remove the part from the receipt record. If a partial shipment was received, the Purchase Order will remain open. When receiving the balance of the Purchase Order, the next Part Receipt form will automatically fill in with the quantities remaining to be received.
Purchase Orders for Expense Items
On the Expense tab, verify the G/L Account(s), amount and Expense Type being received.
When finished, click the Save button to save the Receipt. If your company has subscribed to SedonaDocs, and you want to attach a document to the Receipt record, instead of clicking on the Save button, click on the Apply button then navigate to the Documents tab and scan in or attach an existing document. When finished click the Save button to save the Document(s) to the Receipt record.
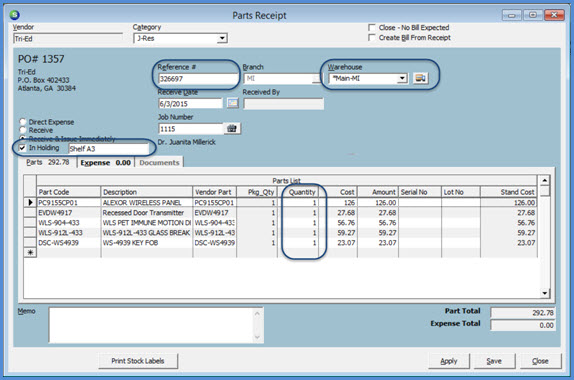
10744
Previous Page Page 2 of 2