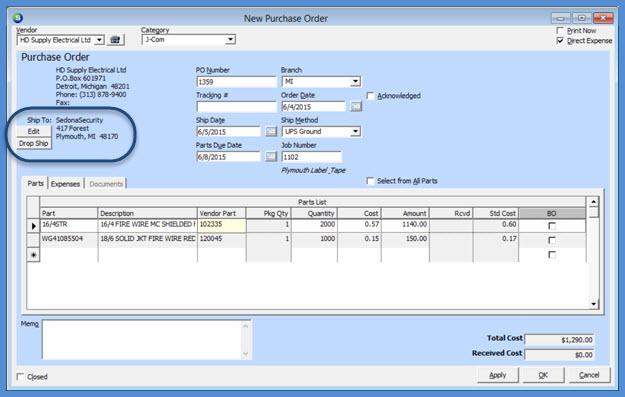
Job Management Purchasing Parts and Expense Items Ordering Parts from a Job
Ordering Parts from a Job record (continued)
4. Once a Vendor is selected, the New Purchase Order form will open filled in with all the parts on the Materials List for the Primary Vendor selected where the Stock checkbox is not selected. If all parts on the Materials List have the same Primary Vendor, the New Purchase Order form will open filled in with the parts.
Fill in the header area of the Purchase Order according to your company policy and procedures.
Ship To Address
When the Direct Expense checkbox is selected on the PO, the Ship To address will default to the address of the Branch for the Job. If the Direct Expense checkbox is not selected, you will select the Warehouse to which the parts will ship and the Ship To address will default to the address on the Warehouse setup.
To the left of the Ship To field are two buttons; Edit and Drop Ship. Clicking on the Edit button will open the Ship To address field where you may type in the desired Ship To name and address. Clicking on the Drop Ship button will automatically change the Ship To address to the Site name and address for the Job.
When finished, click the OK button to save the Purchase Order. If your company has subscribed to SedonaDocs, and you want to attach a document to the Purchase Order, instead of clicking on the OK button, click on the Apply button then navigate to the Documents tab and scan in or attach an existing document. When finished click the OK button to save the Document(s) to the Purchase Order.
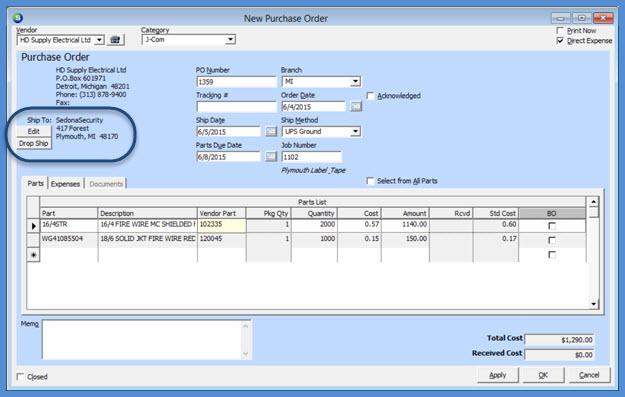
10714
Previous Page Page 3 of 3