Job Management Purchasing Parts and Expense Items Purchase Orders from Accounts Payable
Purchase Orders from Accounts Payable (continued)
Ordering Expense Items (continued)
4. Navigate to the Expenses tab in the center area of the Purchase Order form. Fill in the information on each line; for additional expense items, continue on to the next line and fill in the information. Detail field descriptions for the Expense tab is listed below.
When finished, click the OK button to save the Purchase Order. If your company has subscribed to SedonaDocs, and you want to attach a document to the Purchase Order, instead of clicking on the OK button, click on the Apply button then navigate to the Documents tab and scan in or attach an existing document. When finished click the OK button to save the Document(s) to the Purchase Order.
GL Account - Expense Items are listed by selecting a G/L Account number for the item being purchased. Select the G/L Account by positioning the mouse in the GL Account field in the grid section of the form. Click the drop-down arrow in the right of the field; if no G/L Account numbers are listed or if the G/L Account desired is not shown in the drop-down list, click the ![]() lookup button to the right of the field to open the G/L Account lookup form; select the desired account number by double-clicking on the account number within the list.
lookup button to the right of the field to open the G/L Account lookup form; select the desired account number by double-clicking on the account number within the list.
Description - The description of the GL Account will default into this field; you may override this description to better describe the expense item being purchased. For example if the description for the GL Account selected is Permits/Fees, the User may type in Fire Permit to better describe the expense.
Amount - Enter the total amount for the expense item.
Category - Select the appropriate category; this should be the same category assigned to the Job.
Job - The Job number will automatically fill into this field if it was selected in the header of the Purchase Order. If you forgot to select the Job Number in the header, you will need to manually lookup and select the Job Number in this field.
Type - Click the arrow to the right of the field and select the appropriate expense type. If your company is using WIP (work in process) make certain to select an expense type other than O [which is the default]. If you do not change the expense type from O to a different expense type, when the purchase order is received, the expense will not go into the WIP account, but will be immediately expensed to the Job.
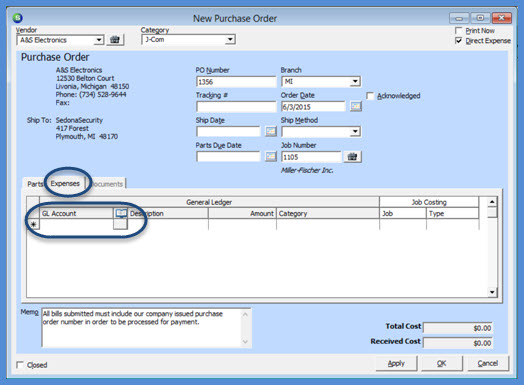
10732
Previous Page Page 2 of 2