Job Management Issuing and Returning Parts Return Parts
Return Parts to a Warehouse from the Inventory Module
If the parts were received into the Job from a direct expense purchase order, parts may only be returned using this method. This part return method may also be used for parts that were originally issued to the job from a warehouse.
![]() If parts are being returned to a warehouse that were not needed on a Job, after saving the parts return transaction, the Issued Quantity on the Job Material List will automatically be updated. After performing the return transaction, you will need to update the required quantity of the part)s) on the Job Materials List. If the Job is not locked, you may manually change the required quantity of the part(s) on the Job Materials List. If the Job is locked, you will need to create a Reversal Change Order to reduce the part quantity requirement. Click here for information on creating a Change Order.
If parts are being returned to a warehouse that were not needed on a Job, after saving the parts return transaction, the Issued Quantity on the Job Material List will automatically be updated. After performing the return transaction, you will need to update the required quantity of the part)s) on the Job Materials List. If the Job is not locked, you may manually change the required quantity of the part(s) on the Job Materials List. If the Job is locked, you will need to create a Reversal Change Order to reduce the part quantity requirement. Click here for information on creating a Change Order.
Follow the steps below to return parts to a warehouse from the Inventory module.
1. From the Main Application Menu navigate to Inventory and select the Issue/Returns menu option.
2. The Issue Parts form will be displayed. Fill in the form; click the Save button when finished.
·In the upper left of the form, select the Job radio button.
·In the Warehouse field, from the drop-down list, select the warehouse from which parts are being issued.
·In the Job Number field, either type in the Job Number then press the tab key on your keyboard, or click on the binoculars button to the right of the field to look up the Job Number.
·Select the appropriate Phase Code from the drop-down list.
·In the Memo field you may type in a note regarding the issue transaction. This information is viewable from the Part Journal. You may type up to 255 characters into this field.
·The Issue Date (return date) will default to today's date; this may be changed if necessary as long as the date is in an open accounting period.
·Select the Job Category from the drop-down list.
·Check the Return to Stock checkbox (header area of the form).
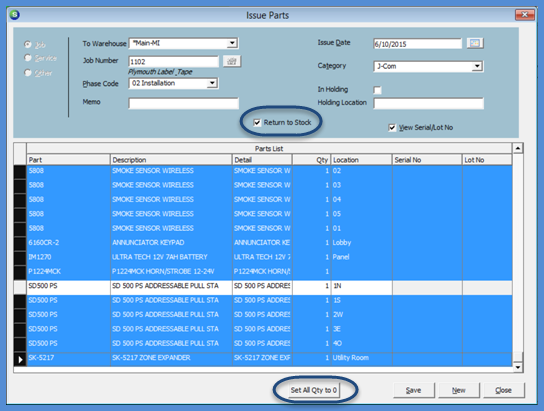
10824
Page 1 of 2 Next Page