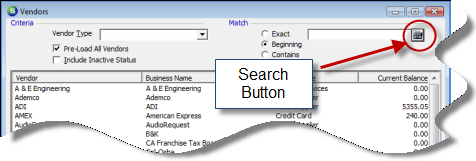
Accounts Payable Vendors Vendor Search
Searching for a Vendor (continued)
Search Methods
By default only active Vendors are displayed in search results. If the User is searching for inactive Vendors, select the checkbox Include Inactive Status located in the header of the Vendors list form. When searching with this option selected both active and inactive Vendors will be displayed in the search results.
Vendor Type - By selecting a Vendor Type from the drop-down list then pressing the Vendor Search button, a list of all Vendors for the type selected will be listed. To work with the Vendor record, double-click on the Vendor from the list to open the Vendor Explorer record. To edit a Vendor, highlight the Vendor from the list, then press the Edit button located at the lower right of the Vendors list.
Match - There are three options available when using one of the Match option buttons:
Exact - Select this option button, type in the exact vendor code in the the text box to the right, then press the Vendor Search button.
Beginning - Select this option button, type in any number of characters which the vendor code begins with in the the text box to the right, then press the Vendor Search button.
Contains - Select this option button, type in a string of characters found in the vendor code in the the text box to the right, then press the Vendor Search button.
List Typing - If the User clicks anywhere into the list of Vendors displayed and begins typing the Vendor Code, the cursor will move to the Vendor that matches the characters typed.
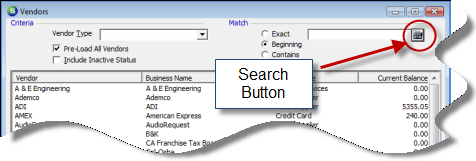
ss6034