Job Management Job Invoicing Hold Back Invoicing Overview
Hold Back Invoicing Overview (continued)
SedonaSetup - G/L Account Setup
You will need to create a G/L Account that will be used when Holding Back amounts from Job Invoices. This is typically an Asset Account. I you already have an account setup for this purpose, make note of this G/L Account Number - you will need it for the Invoice Item setup.
SedonaSetup - Invoice Item Setup
You will need to create an Invoice Item to be used when creating Hold Back (Retention) Invoices. Use the Item Type of NR, flag as Non-Taxable, and instead of pointing to an Income Type account, you will link to the Hold Back Account (previous paragraph).
SedonaSetup - Job Type Setup
Three fields on the Job Type setup control Hold Back Invoicing on Jobs.
Hold Back % - If a value is saved into this field, when creating a Job with this Job Type, the Holdback % field on the Job Work Order form will default to this percentage. This is typically done when the Job Type will always employ Hold Back Invoicing. If you want the ability to use the Job Type for Hold Back Invoicing as needed for any Job, enter any value into this field, then make the selections in the next two fields (Hold Back Item and Hold Back Account) then return to this field and change the value to zero, then save the Job Type setup form.
When this Job Type is selected on a new Job and you want to perform Hold Back Invoicing, you enter the percentage into the Holdback % field on the Job Work Order form. When invoicing is performed, the application will calculate the Hold Back amount based on the percentage entered on the Job Work Order.
Hold Back Item - The Invoice Item that will be used when generating the Hold Back invoice. The G/L account used on this item code setup must be the same as the Hold Back G/L Account (next field below).
Hold Back Acct - The G/L account (asset) where the hold back amounts deducted from the job invoice will be recorded and remain until a Hold Back invoice is posted.
![]() When setting up this Invoice Item, make certain to select the Item Type of NR and mark as non-taxable.
When setting up this Invoice Item, make certain to select the Item Type of NR and mark as non-taxable.
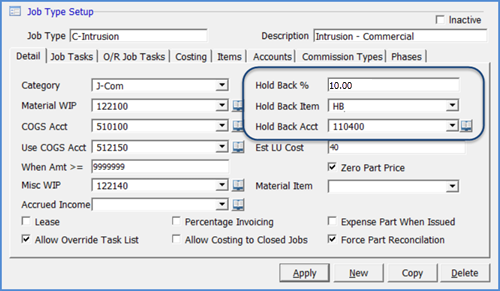
11300
Follow the topic link below for step by step instructions on creating Hold Back Invoices and Creating the Invoice for amounts held back.
|
|
|
Previous Page Page 2 of 2